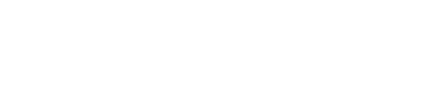NotITG on MacOS 10.14+ - Guide
Running NotITG on MacOS has always been a simple thing, just use Wine to deal with the wrapper and play. But after Catalina, all 32 Bit apps do not work on it, which the original WineSkin wrapper is. So in this guide, I'll show how to run NITG on versions after Catalina.
Update: November 2022
With newer versions of Wineskin releasing, you don't need to perform these steps! Just download the newer version of Wineskin available, and follow the wrapper instructions!
For this, you will need the custom WineWrapper available here:
https://github.com/Gcenx/WineskinServer/releases/download/V1.8.4.2/Wineskin.Winery.txz
Before starting,
Step 1: Kernel commands
When Apple removed support for 32 bit applications, they tightened up checks for them, which makes running them more difficult. To manage this, you will need to perform the following:
Disable System Integrity Protection
- Reboot your Mac into Recovery mode by using ⌘ + R, and access the terminal by clicking on Tools > Terminal on the Top Bar.
- Type
csrutil disableon the command prompt.
Make sure it is turned off, if it isn't, try running the command again. - Reboot the Mac back to normal state.
Step 2: WineSkin Wrapper
Open the Unofficial WineSkin Wrapper that you've downloaded from the top of the guide. You should be presented with a window showcasing a list of available engines to use. Of course, since this is an new instance, it will most likely be empty.
To add an engine, click on the + simbol, and choose the WS11WineCX64Bit19.0.1-1 (64Bit) or WS11WineCX19.0.1-1 (32Bit) engine.
These are compatible engines that can run on 10.14+. Once selected, click Download and Install. It will take a bit to download.

Once downloaded and installed, we can now create the wrapper. So click on "Create New Blank Wrapper".

You will be presented with a prompt to give the wrapper a name, so give it a name!

This will install the wrapper and will take a couple of minutes.
If there are prompts about installing gecko packages during the process, install them too.
Now that it is installed, it will tell you its location. This is where you can place your file contents and run NITG.

Keep in mind, this Wrapper is saved ON YOUR PROFILE'S APPLICATIONS FOLDER, NOT THE SYSTEM APPLICATIONS, so please do not confuse it from the Applications tab on the Finder Window.
You can access this folder by typing ~/Applications/Wineskin/ on the "Go To" prompt (Shift + ⌘ + G) on your Finder window.
This wrapper is an application in itself, and its contents are saved on a .wine folder, which is linked within.
So to access, right click the application > Show App Contents, and open the drive_c folder link.
This is the location where you can put your NITG install.



Step 3: Running NotITG
To start, double click the NITG wrapper you've created (At this point, it is now on your Launchpad). This will launch the wineskin manager, which is a window that can configure your wrapper. What we'll do, is make it autolaunch NITG when you open the application, so click on Advanced, and you'll see the "Windows EXE" prompt. Click the Browse button and locate the NITG executable. You can test if the application works by clicking on "Test Run". This should start the game, and you're set!

You can now close the Wineskin Advanced window and close the manager. Now every time you start the application, it will boot into NITG.
If you need to customize the wrapper again, do the same process to get to the drive_c folder and open Wineskin.app.